1分でAuth0のログイン画面を日本語化
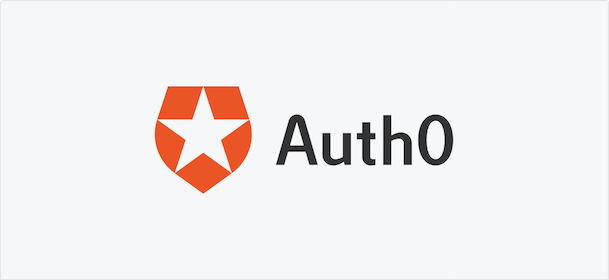
Auth0はWebアプリケーションやモバイル、Web APIで利用できる認証・認可の仕組みを提供するクラウドサービスです。
Identity as a Service(IDaaS)というやつ。
と思ったら、トライアルページにこんなことが書かれていた。(AaaS?笑)
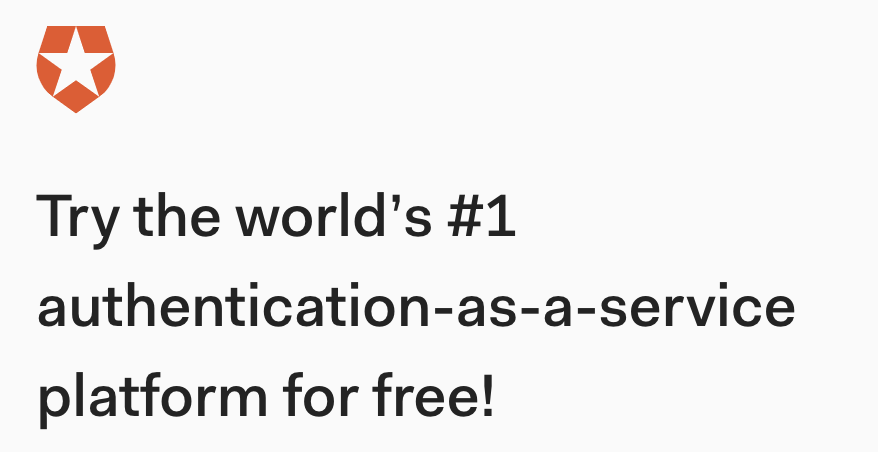
Auth0を利用することで、開発者は実装コストやメンテコストをかけずに認証、認可、MFAなどの実装が面倒くさい機能群をダッシュボードから設定、管理ができます。
そんなAuth0ですが、デフォルトの言語が英語になっているので、今回は日本語化の設定手順をまとめます。
実作業時間は1分ぐらいです。
何もいじっていなかったら初期状態で下記のログイン画面が表示されていると思います。

日本語化していきます。
Default Languageを「Japanese(ja)」に
右上のアカウントメニューから「Settings」をクリック。

ページ最下部のLanguagesからDefault Languageを「Japanese(ja)」に設定します。 キャプチャの数字順にクリックしていくとスムーズに設定できます。
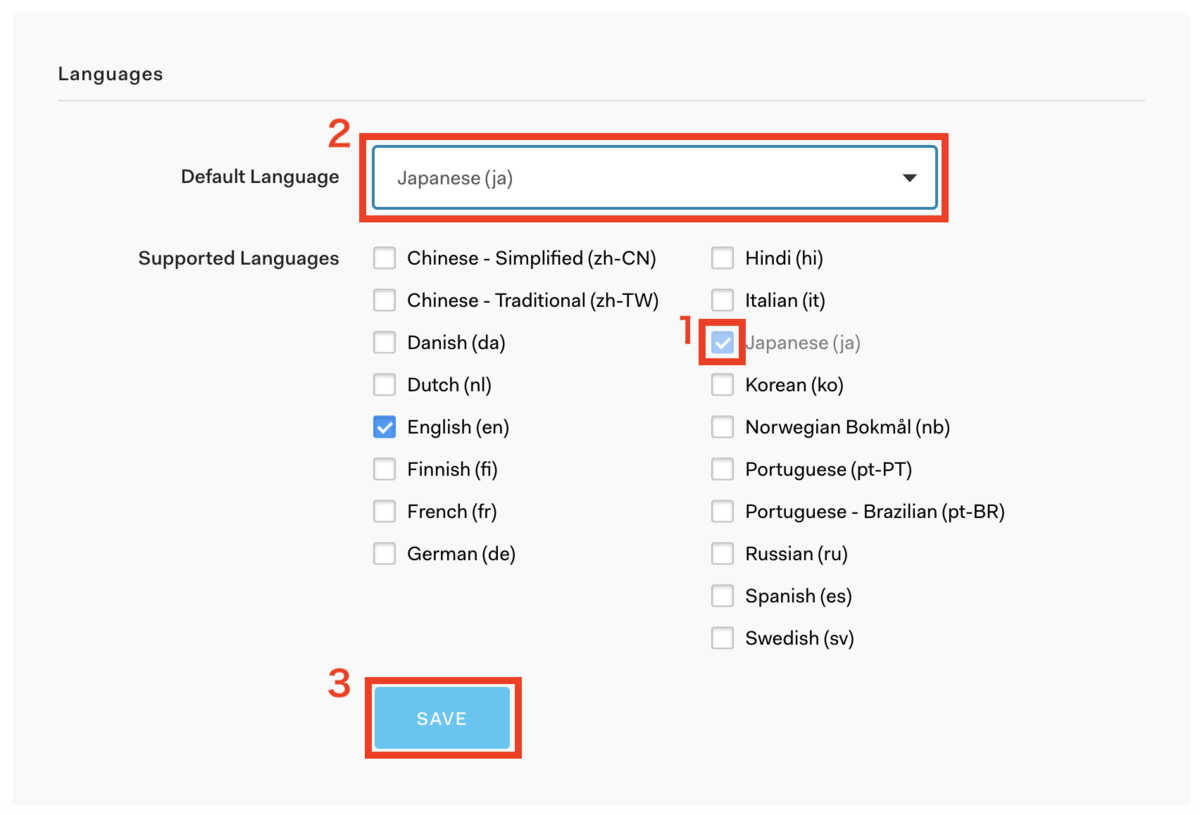
エクスペリエンスを「Classic」から「New」へ
左側のメニューから「Universal Login」をクリック。

SettingsのExperienceで「New」を選択。

最後に忘れずにページ下部の「Save Changes」をクリックしましょう。
これで日本語化は完了です!
メニューの「Getting Started」から「Try It Now」をクリックして確認してみましょう。
 日本語化されていますね。
日本語化されていますね。
こちらの対応でログイン画面以外のユーザー向けの画面も日本語されました。
自分の場合は、Default Languageをjaに変えても一向にログイン画面が日本語化されずにどうしたらよいか迷いました。
公式ページを呼んでも「ExperienceがNewの場合のみ、Default Languageの変更が適用される」とも書かれておらず、「???」でした。
知っていれば1分の作業なので、自分同様に迷った方にこちらの記事が役に立てたら幸いです。
次はログイン画面のカスタマイズ方法をまとめたいと思います。